* 원본글을 2023년 1월 업데이트하였습니다.
최근 Visual Studio Code를 사용해보고 있습니다.
엄청 깔끔하고 좋은 것 같네요.
2019년도 개발자들이 제일 좋아하는 에디터 부문에서 압도적인 1위를 하기도 했다는데, 마이크로소프트는 역시 대단한 것 같습니다.
(지, 이제 그 대단함을 Xbox와 모바일에서도 제발 보여다오...)
https://code.visualstudio.com/
Visual Studio Code - Code Editing. Redefined
Visual Studio Code is a code editor redefined and optimized for building and debugging modern web and cloud applications. Visual Studio Code is free and available on your favorite platform - Linux, macOS, and Windows.
code.visualstudio.com
Visual Studio Code를 설치하고 코드를 이쁘게 정리해주는 익스텐션 'Prettier'를 설치했습니다.
분명, 인스톨이 완료되었고, 사용하기로 되어 있는데도, 저장할 때 적용하기 기능이 잘 적용이 안되었습니다.

검색을 해보니 나오는 해결법들이, 예전 버전에 해당하는 것인지 알려주는 스크린 샷 속의 화면과 지금 설정이 다르더군요.
저처럼 찾으시는 분이 계실까봐 간단히 메모합니다.
1. VSC 설정(Settings)에 들어간다.
- 단축키 : Cmd + ' , '

2-1. 검색창에 'editor.format'을 친다
2-2. "Editor: Format On Save"을 체크

3-1. 검색창에 'default formatter'를 친다.
3-2. Default Formatter 에서 'Prettier'를 선택해준다.

4. 이제부터는 저장(Cmd+S)하면, Prettier가 적용된다. (코드를 이쁘게 정렬)
저장(Cmd+S) 전
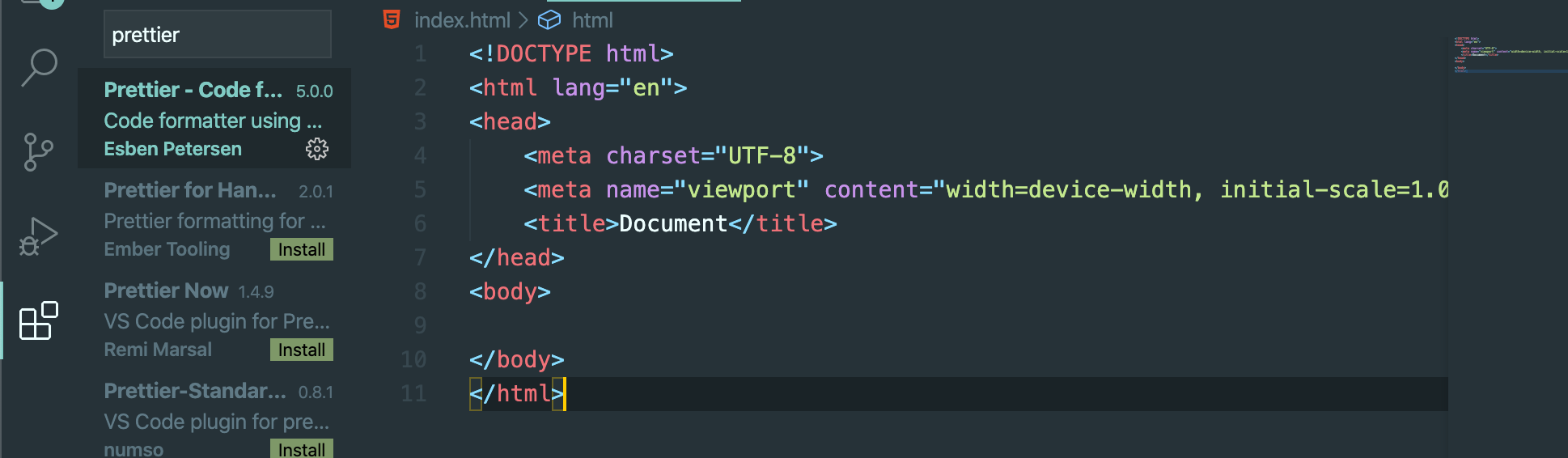
저장(Cmd+S) 후
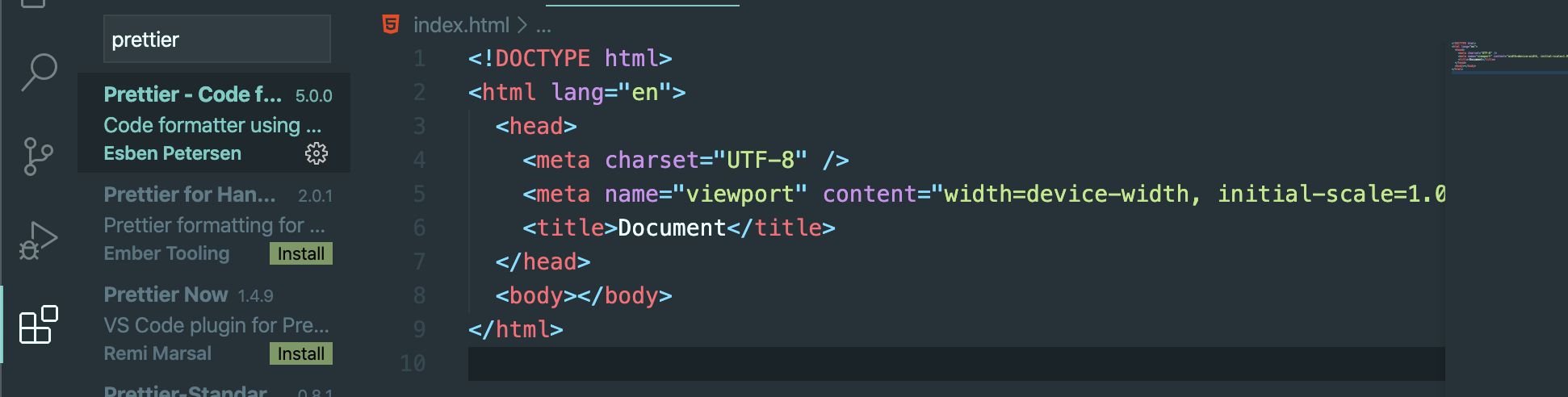
(참고) 프리티어 Prettier가 제대로 적용되고 있는지 확인하는 방법
제대로 적용이 되었다면 Visual Studio Code 오른쪽 하단에 Prettier에 체크 박스가 있습니다.
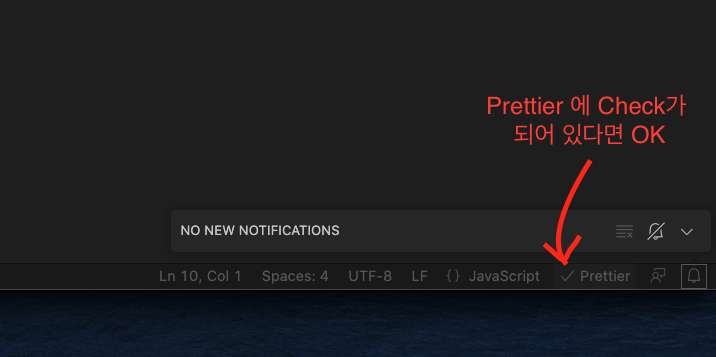
여기에 만약 체크 표시가 2개가 겹쳐 있다면, 에디터 포매터(editor formatter)가 두 개가 서로 포매팅을 하려고 충돌을 내고 있다는 뜻입니다. 이 때 이를 클릭하면, 아래와 같이 선택할 수 있는 화면이 뜹니다. 이 때, Prettier를 선택해주면 됩니다.

위에서 알려드린 대로 설정하면, 이 같은 화면을 보실 일은 없을 거라고 생각합니다.
도움이 되셨다면 댓글 달아주세요!
'WEB DEV' 카테고리의 다른 글
| [JavaScript] '위치에 접근할 수 없습니다(Location access denied)' 해결법(VSCode, LiveServer) (0) | 2023.02.12 |
|---|---|
| [VSCode] 개발환경 세팅 - 코딩을 위한 최적의 폰트 D2Coding Font 설치하기 (0) | 2023.02.05 |
| [개발환경 세팅] Node.js 설치 (자바스크립트 JavaScript) (0) | 2023.02.04 |
| [개발환경 세팅] Homebrew(홈브루)가 뭐에요? (0) | 2023.02.01 |